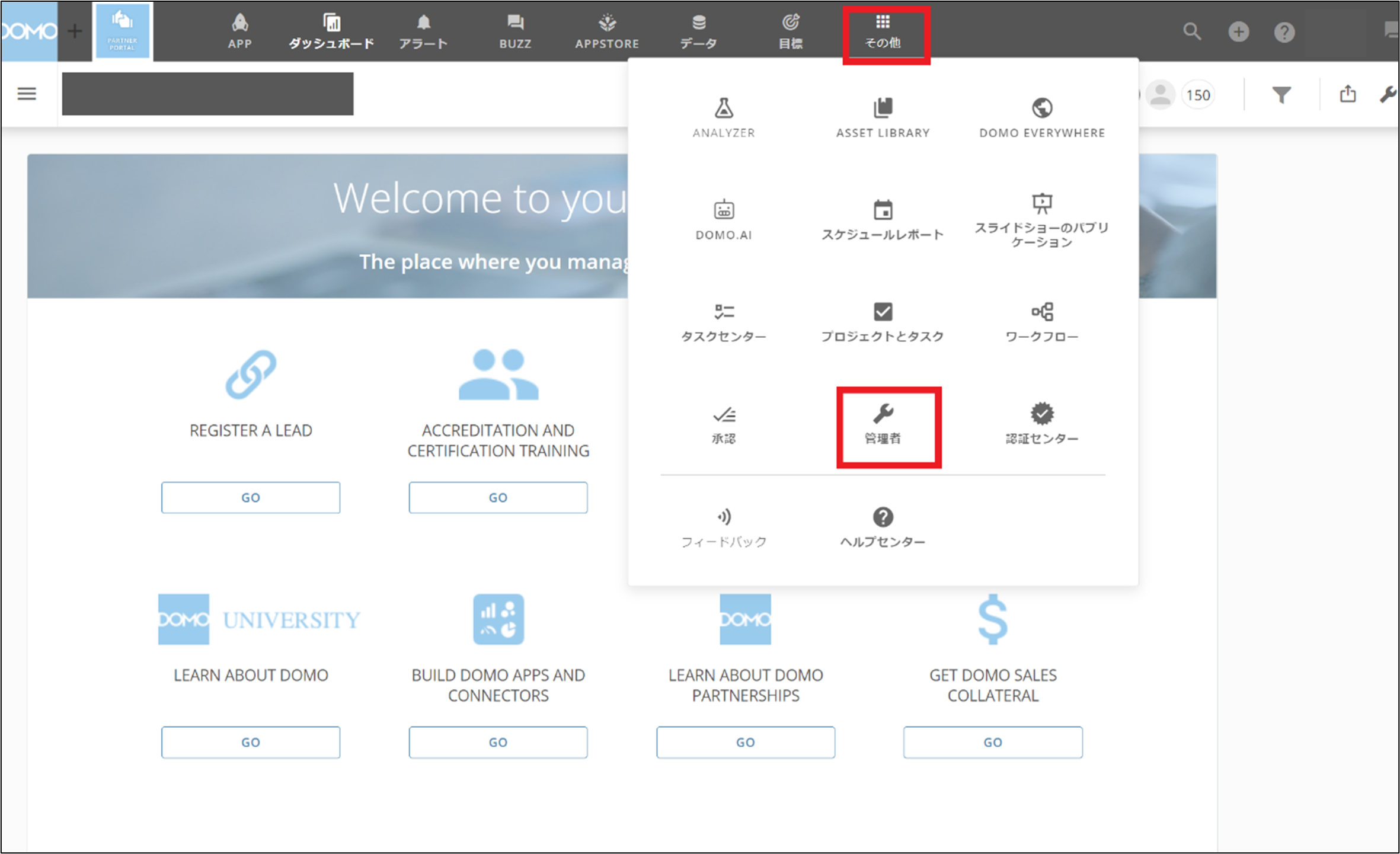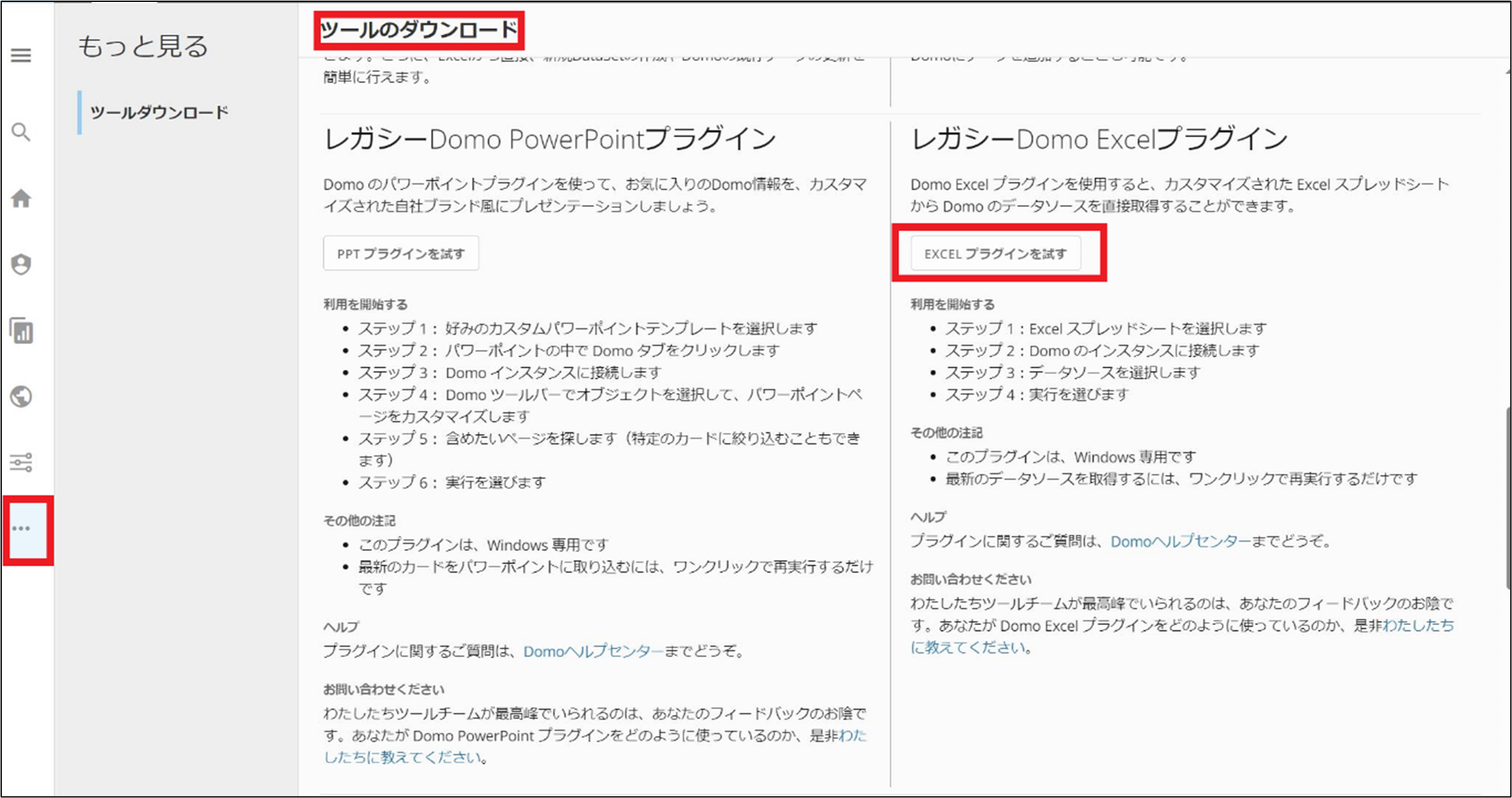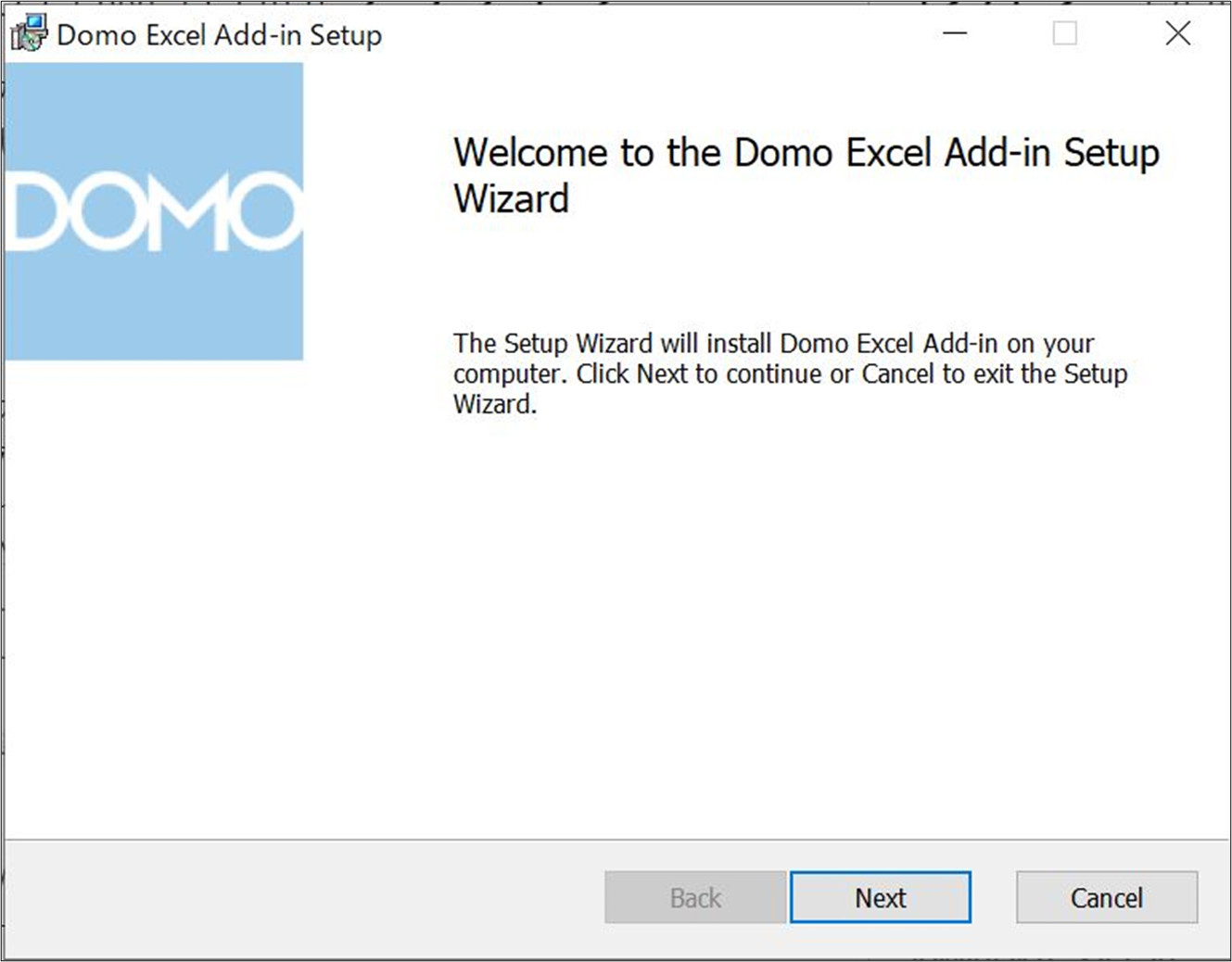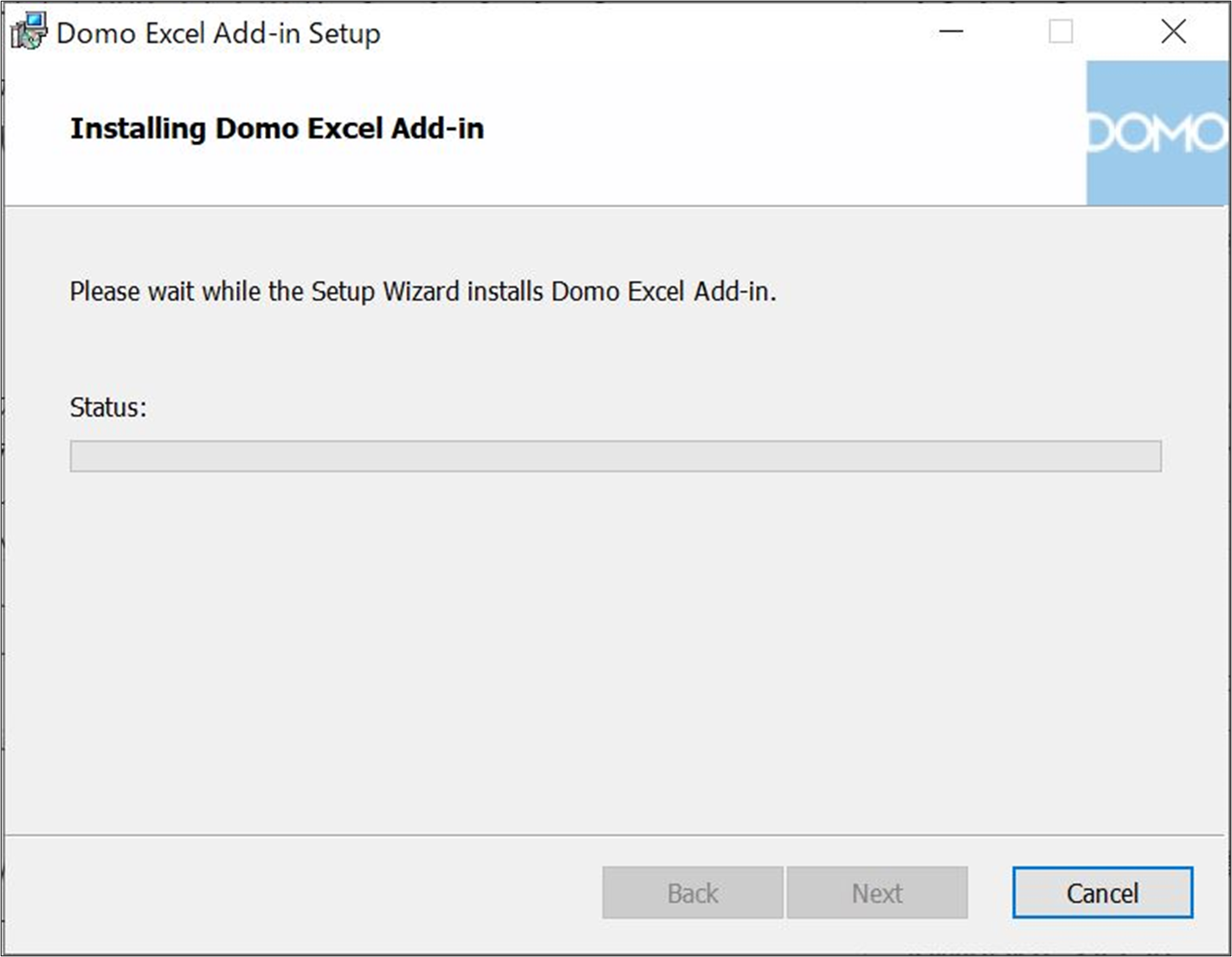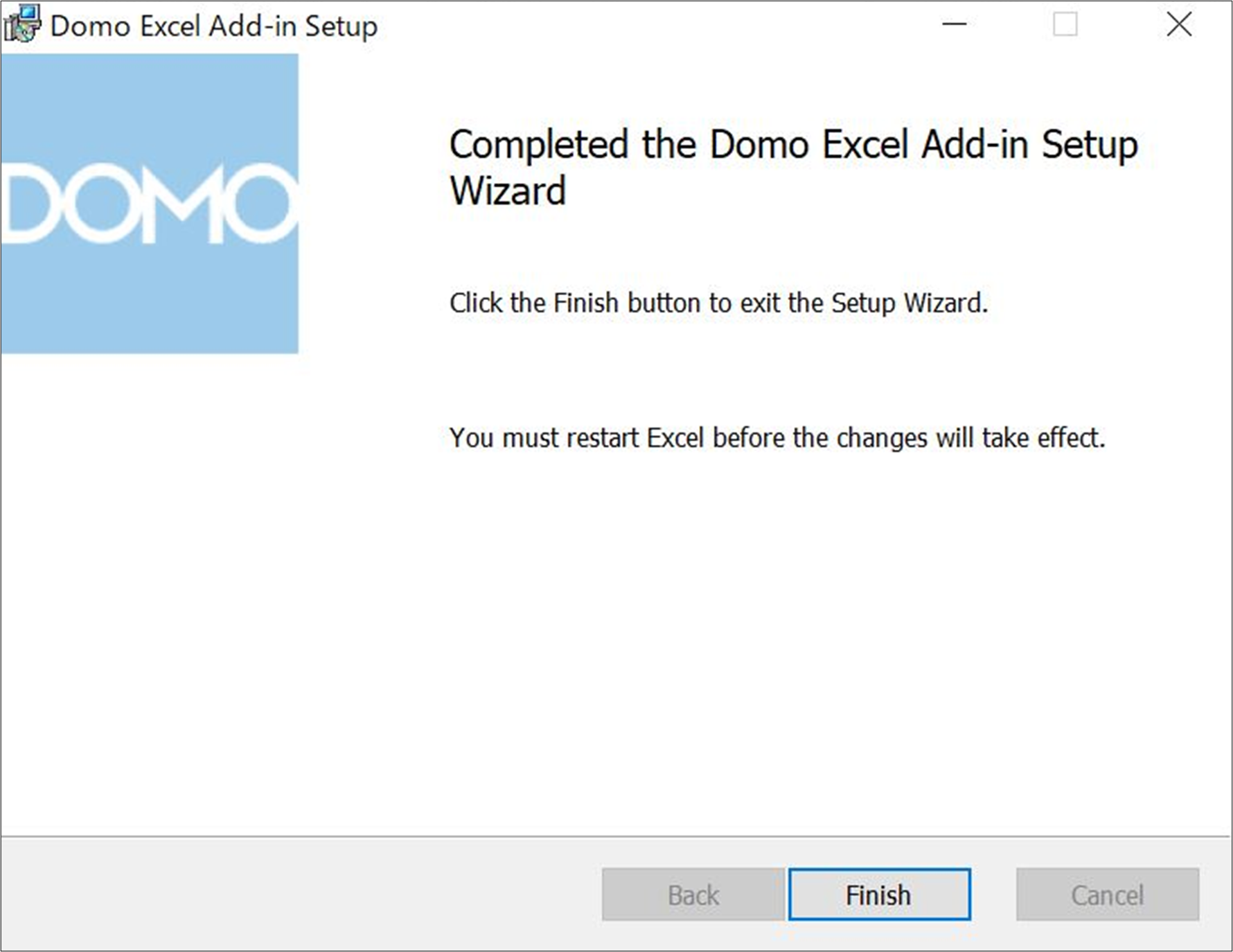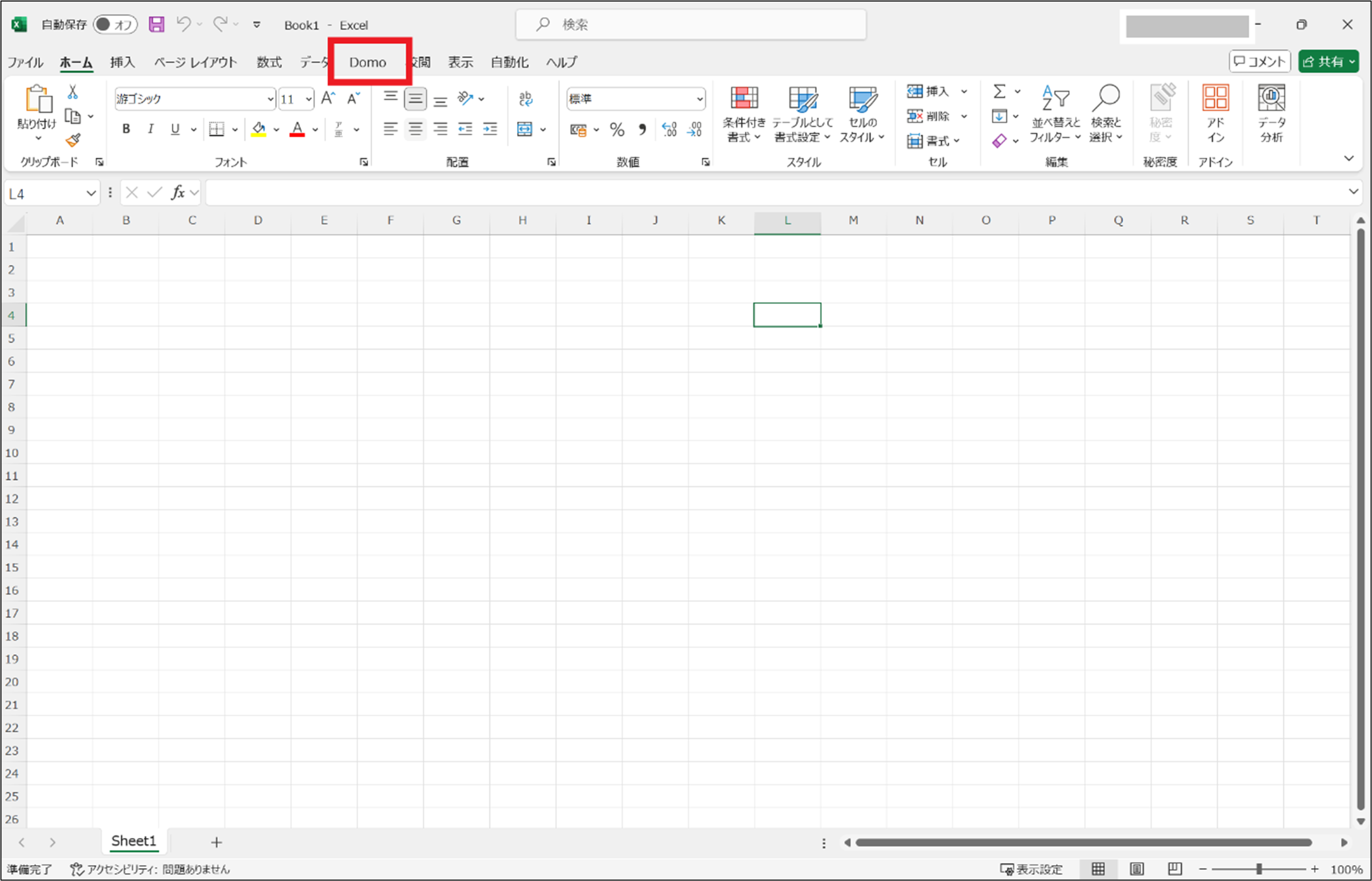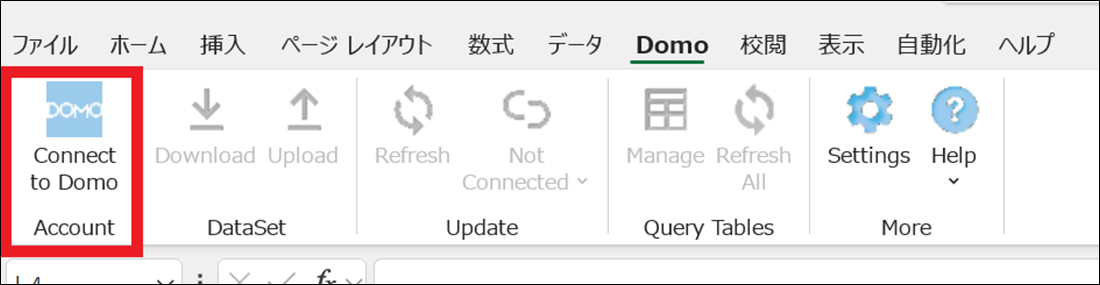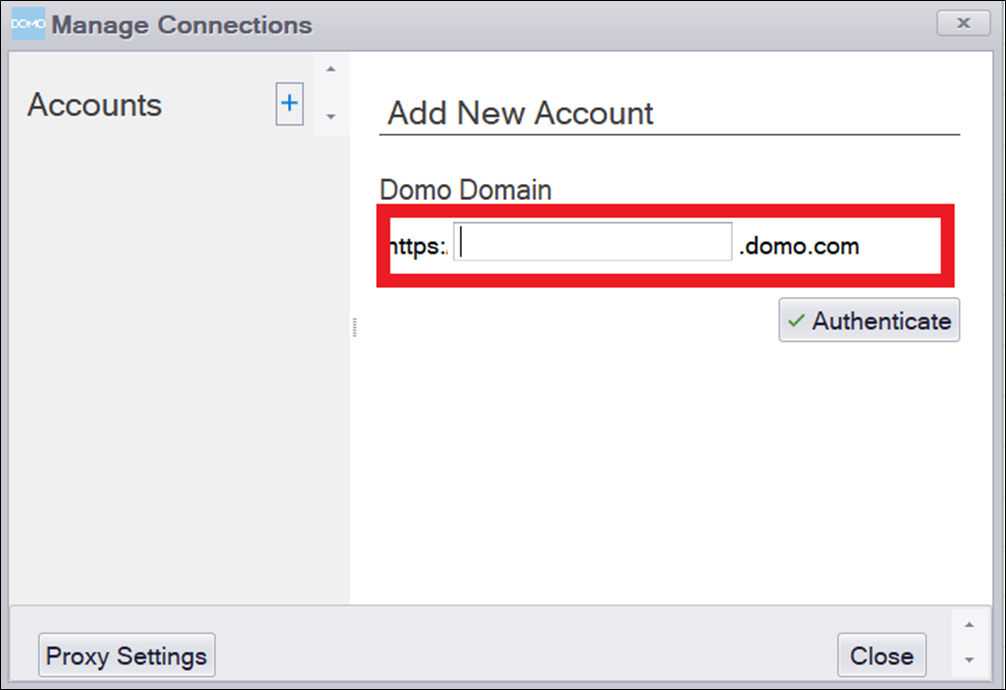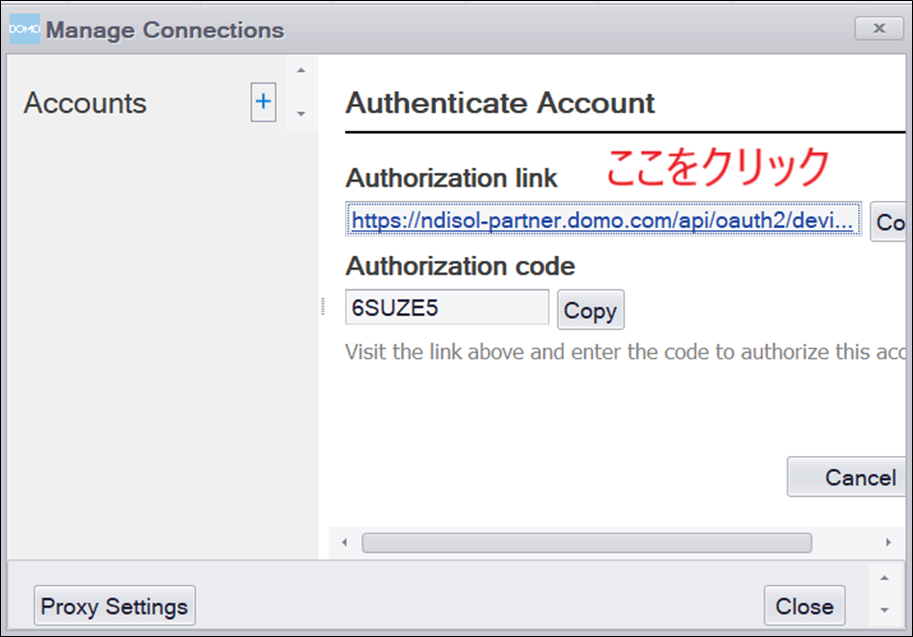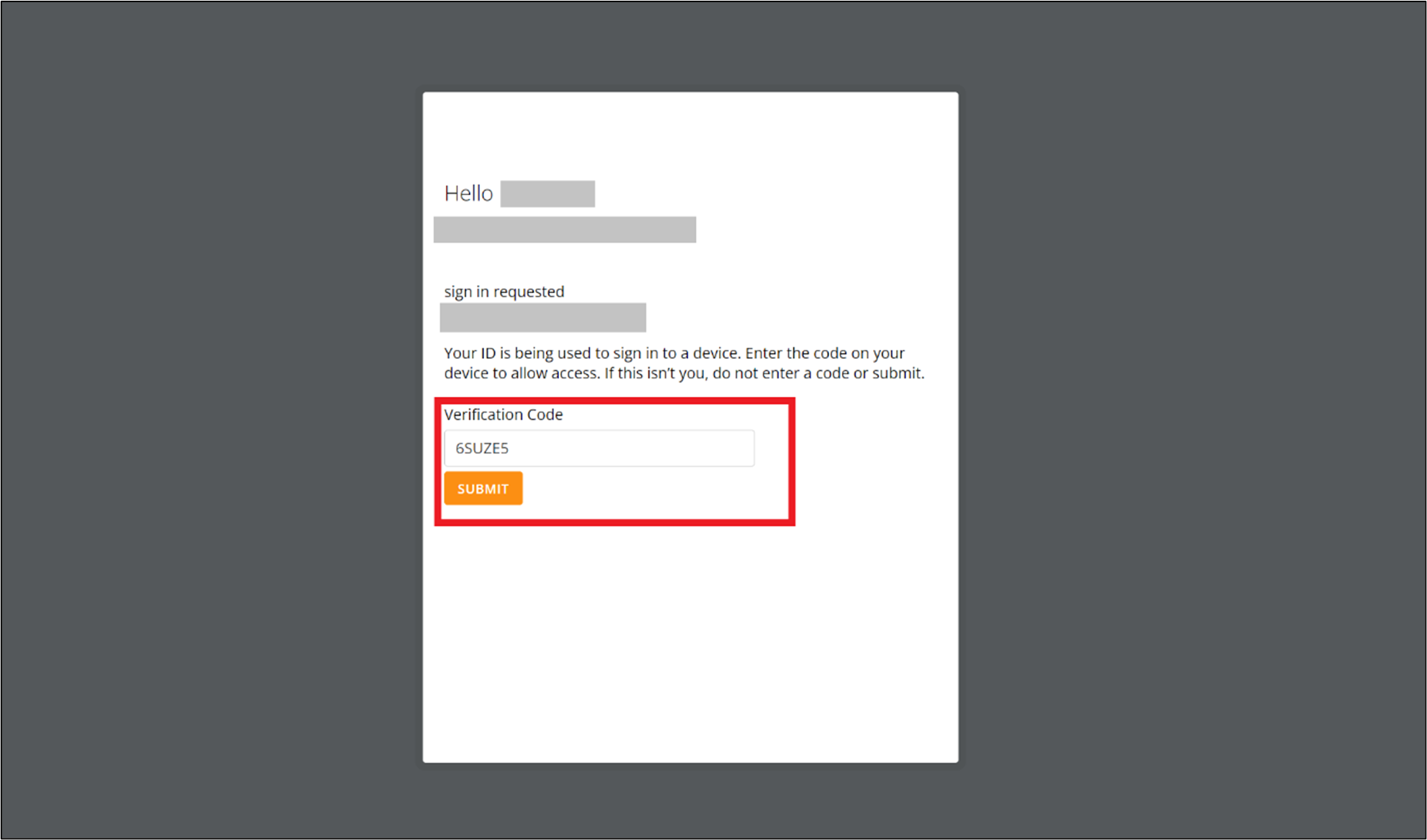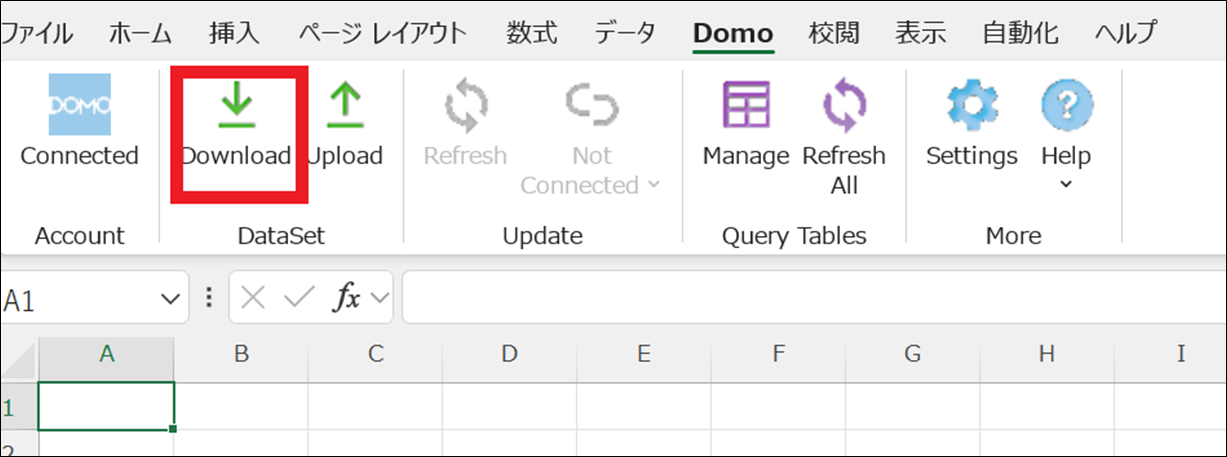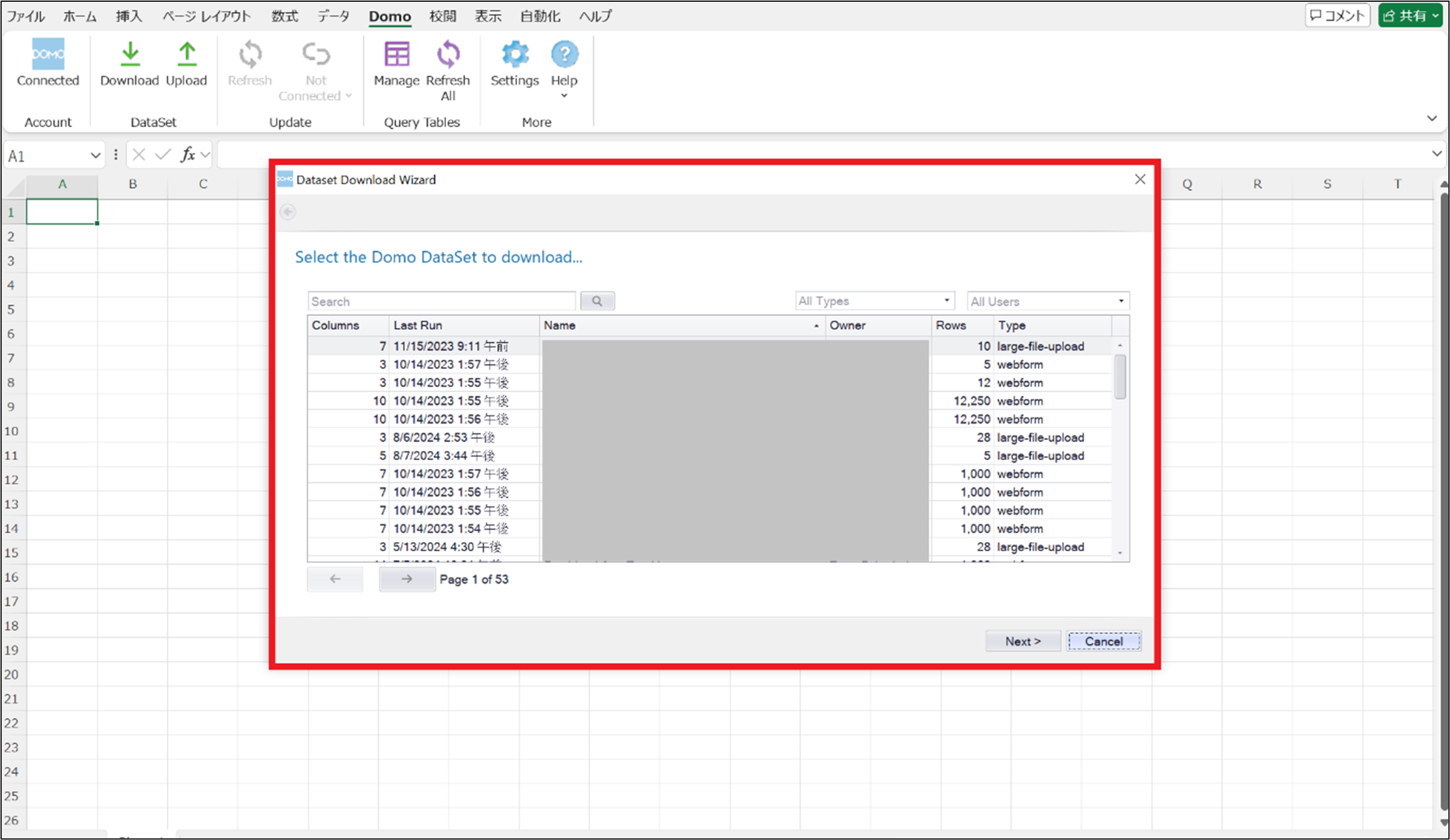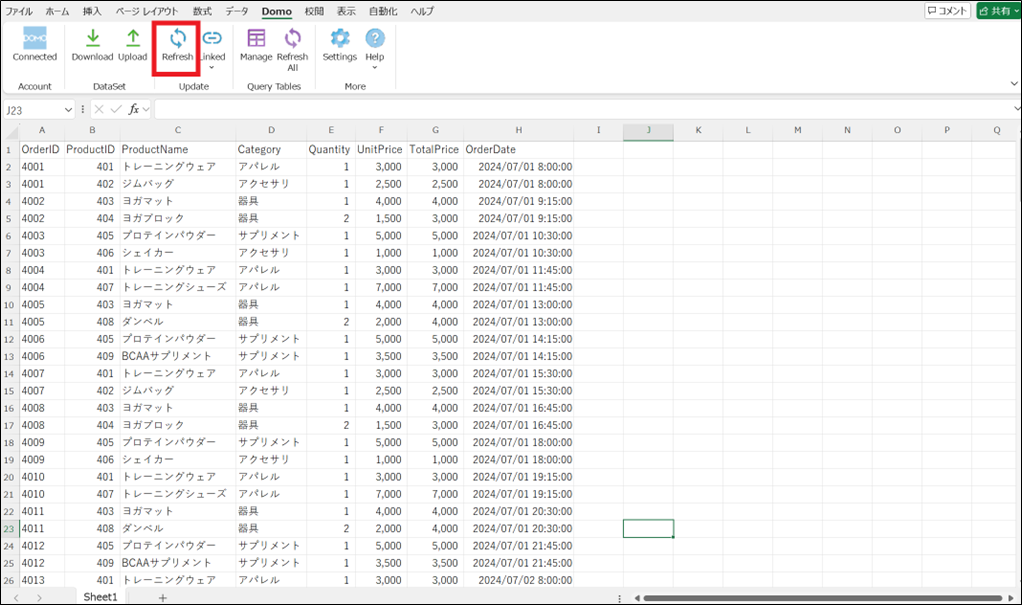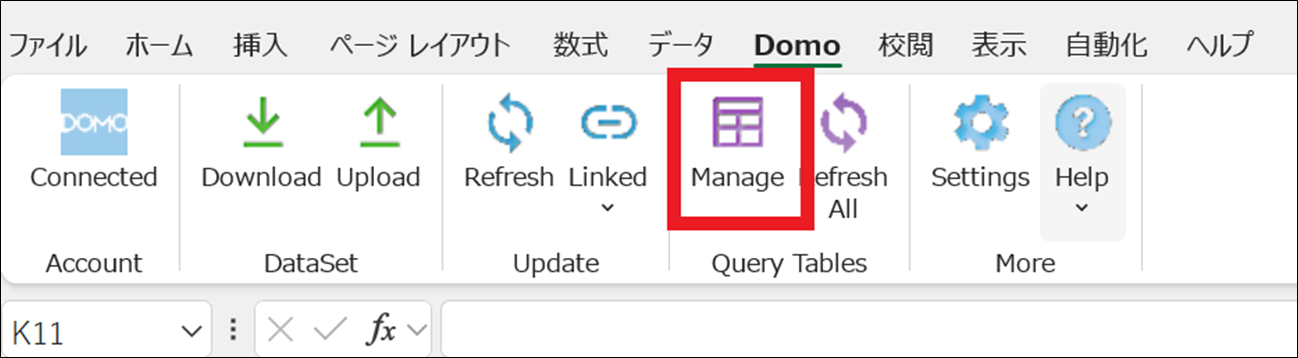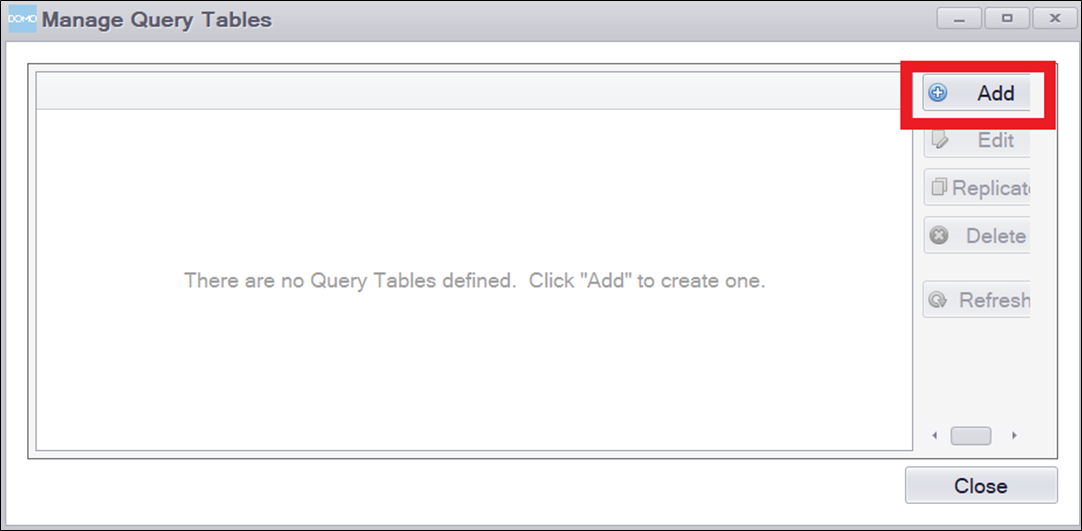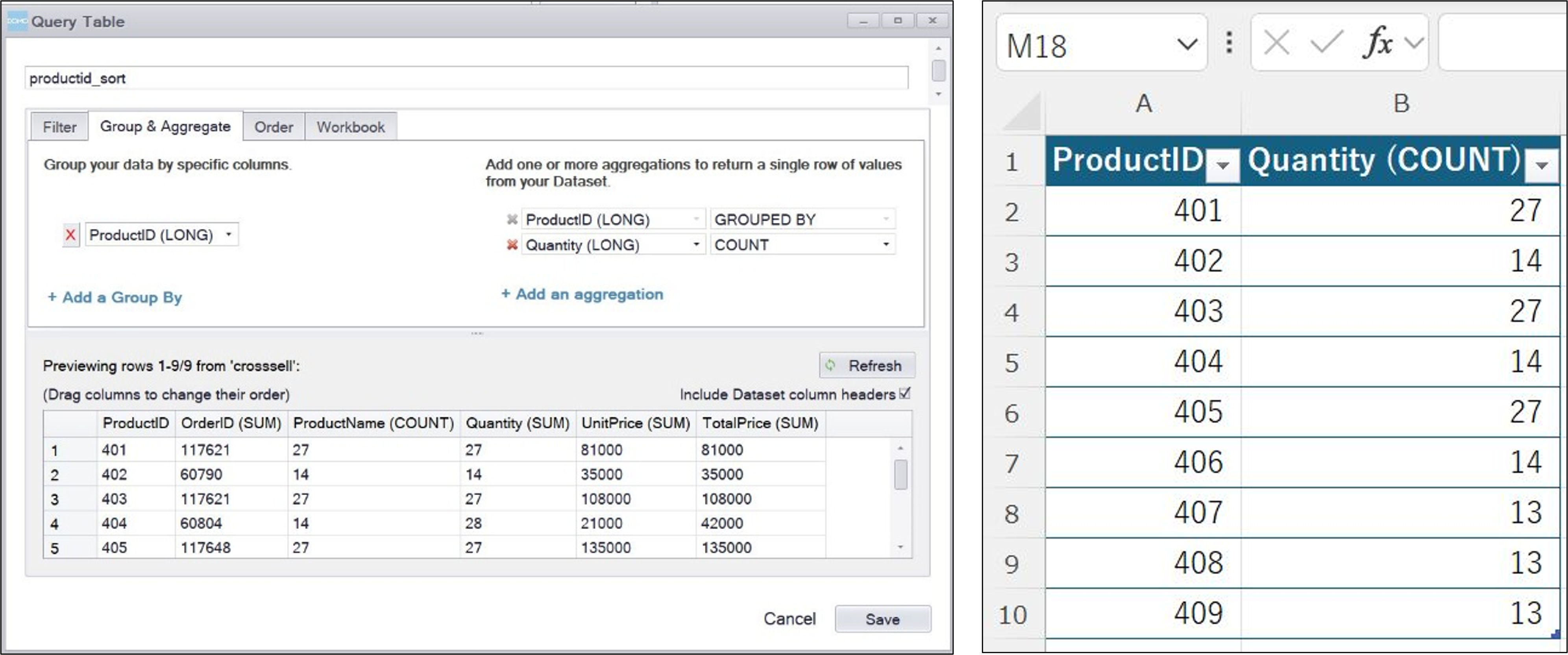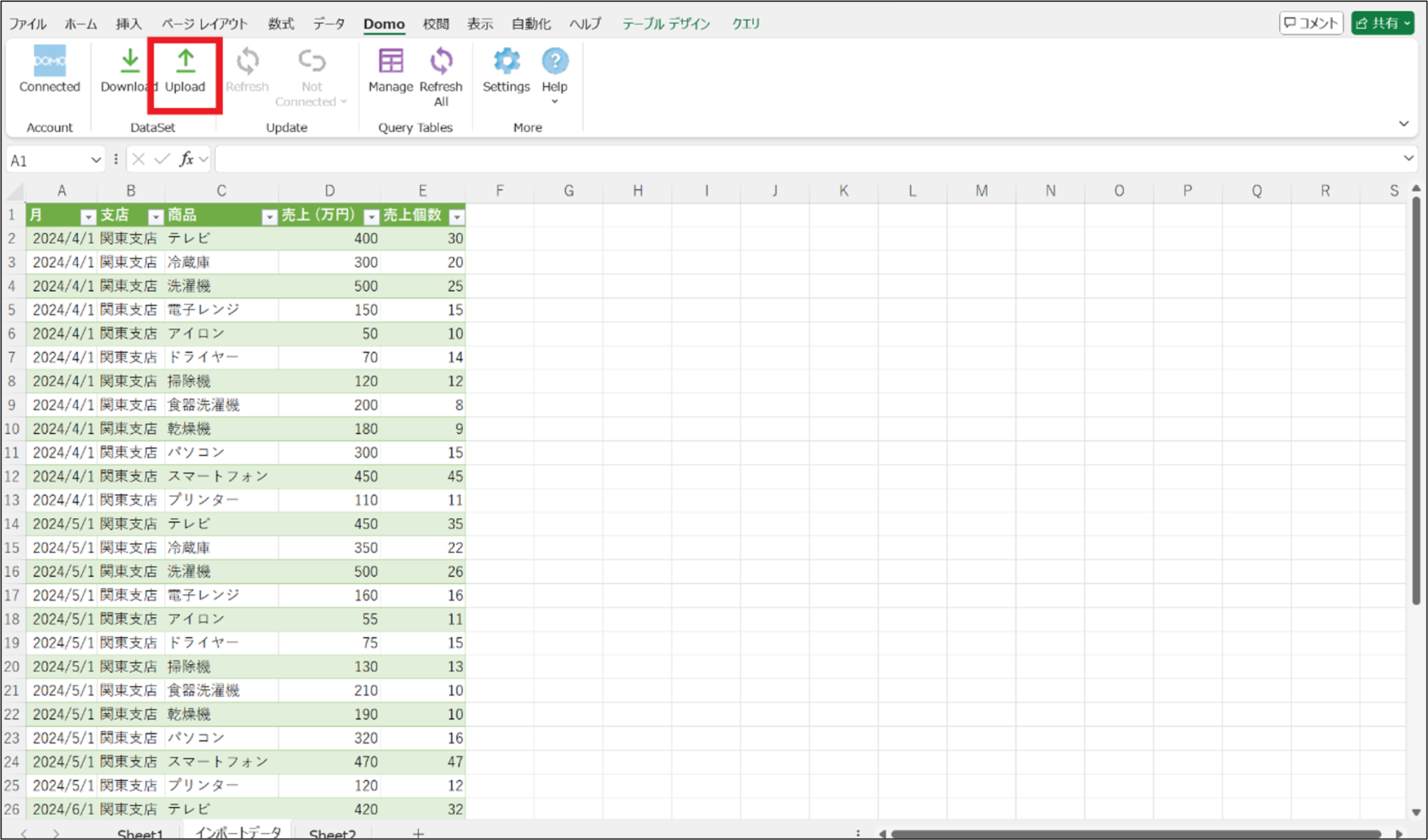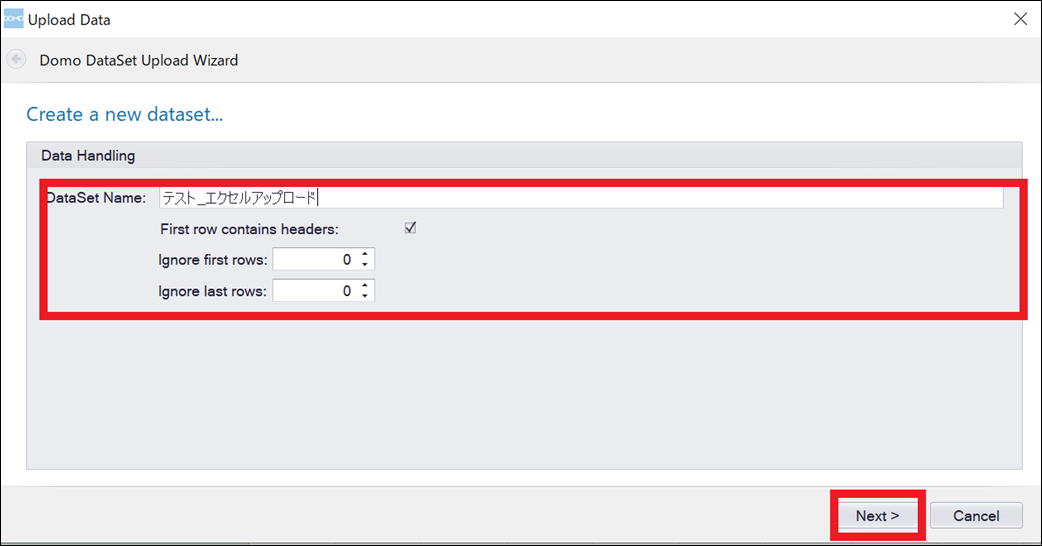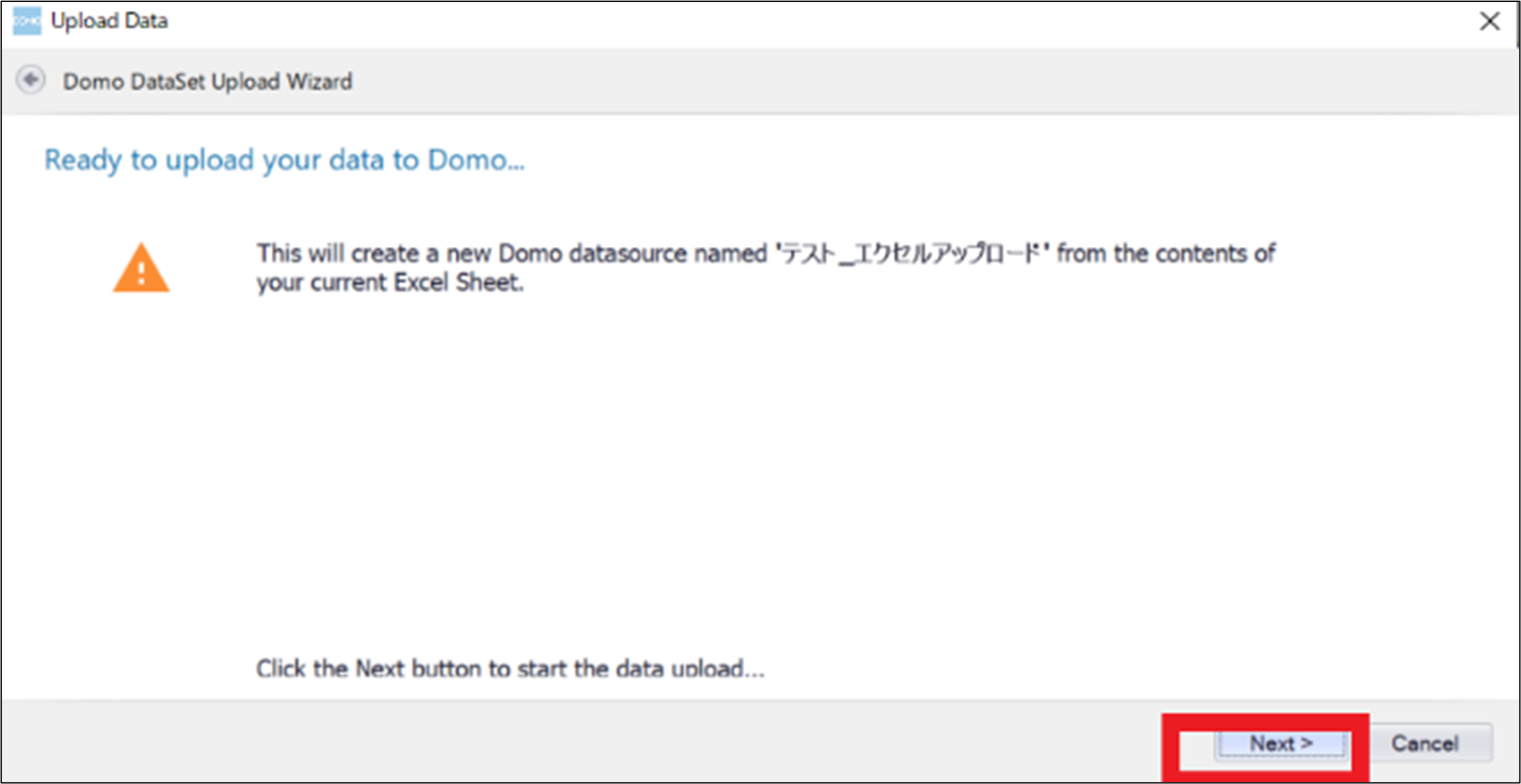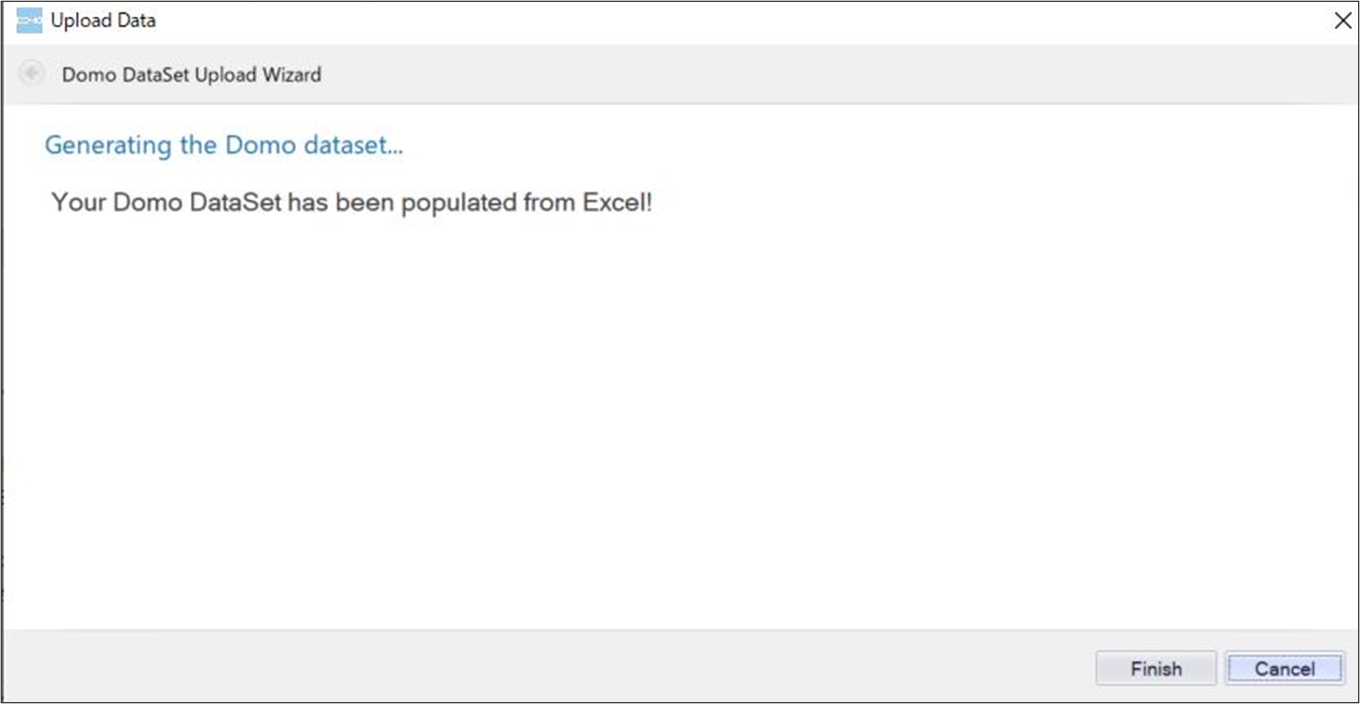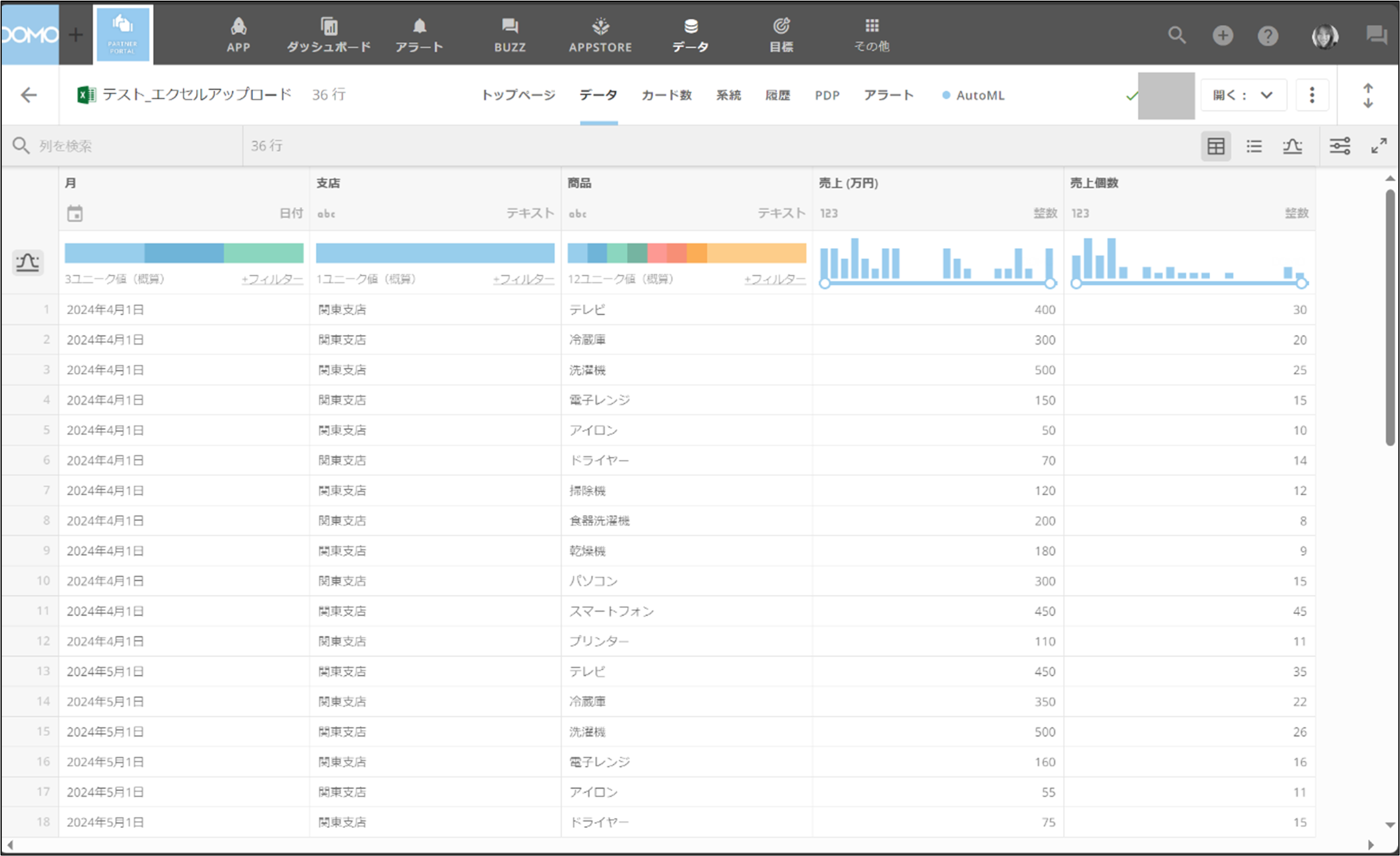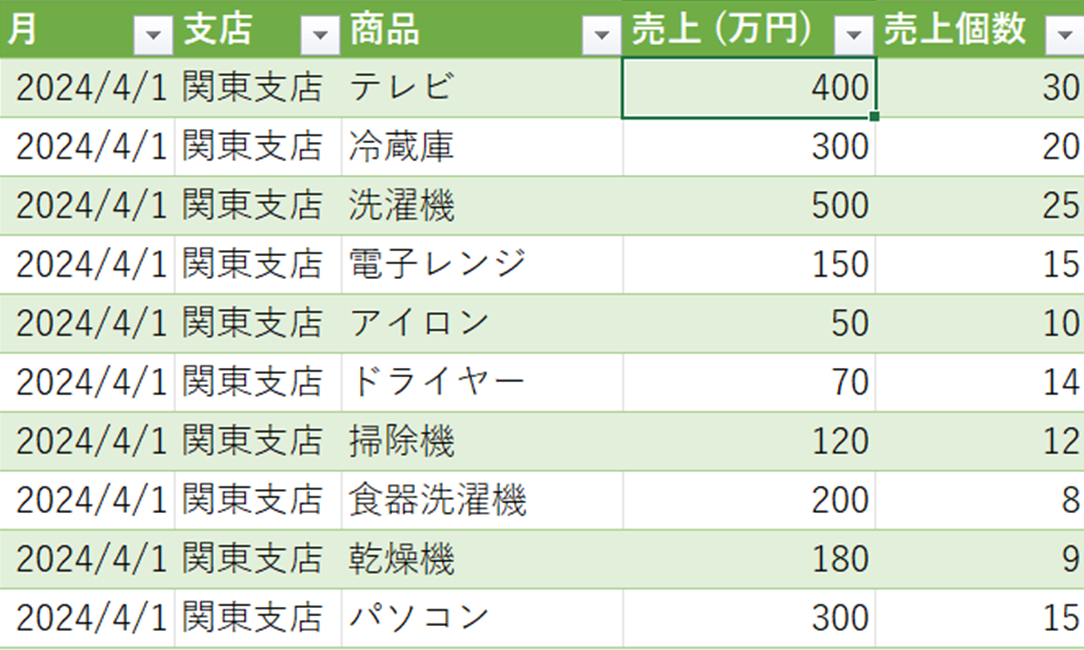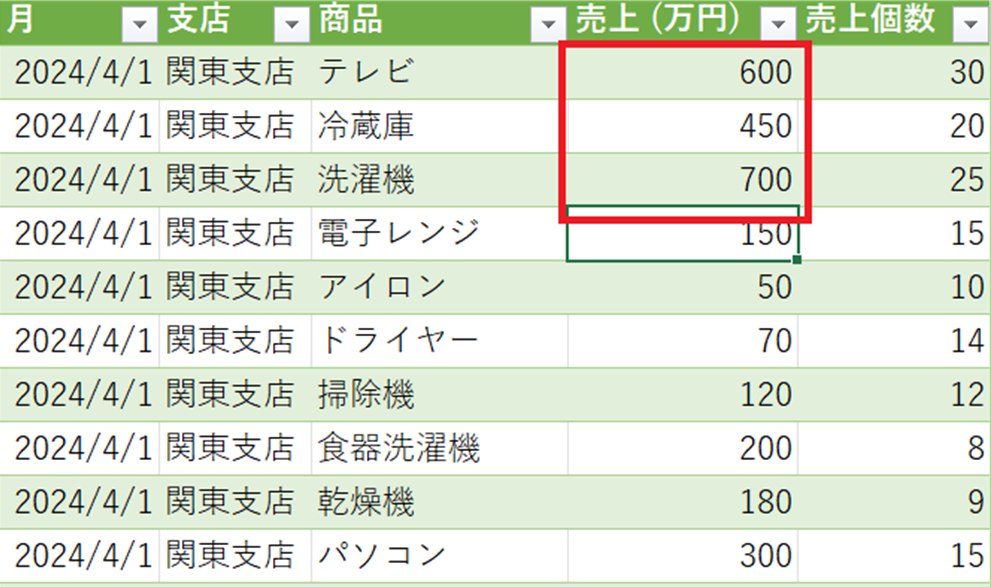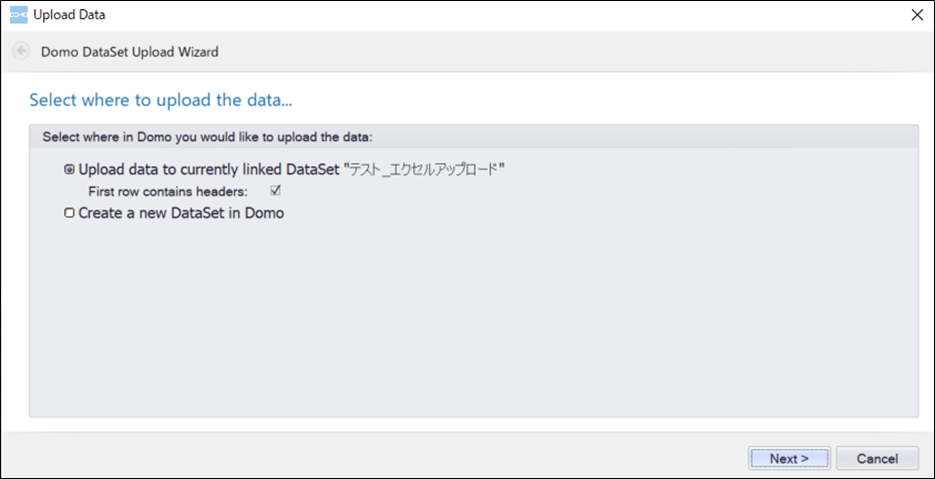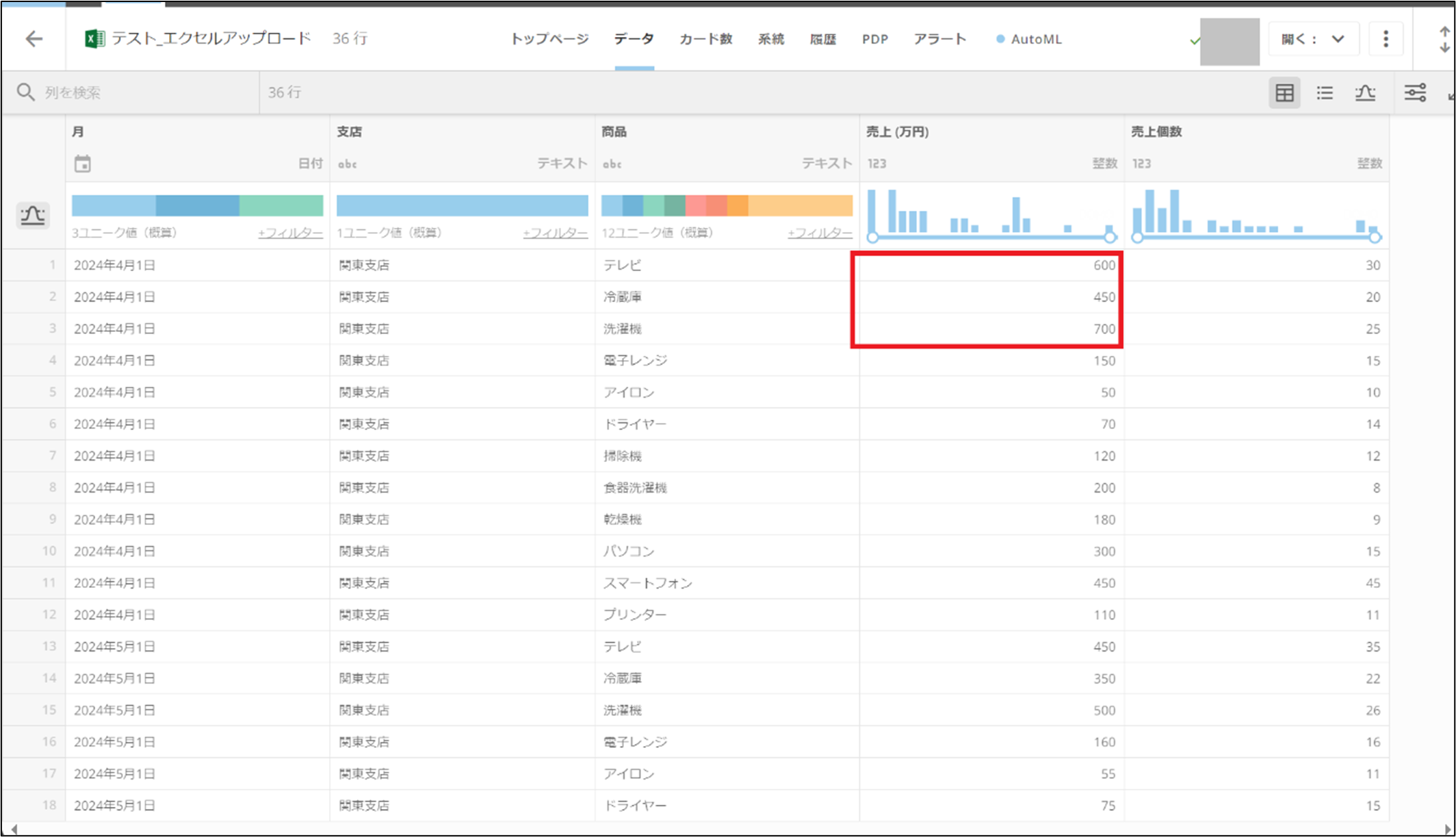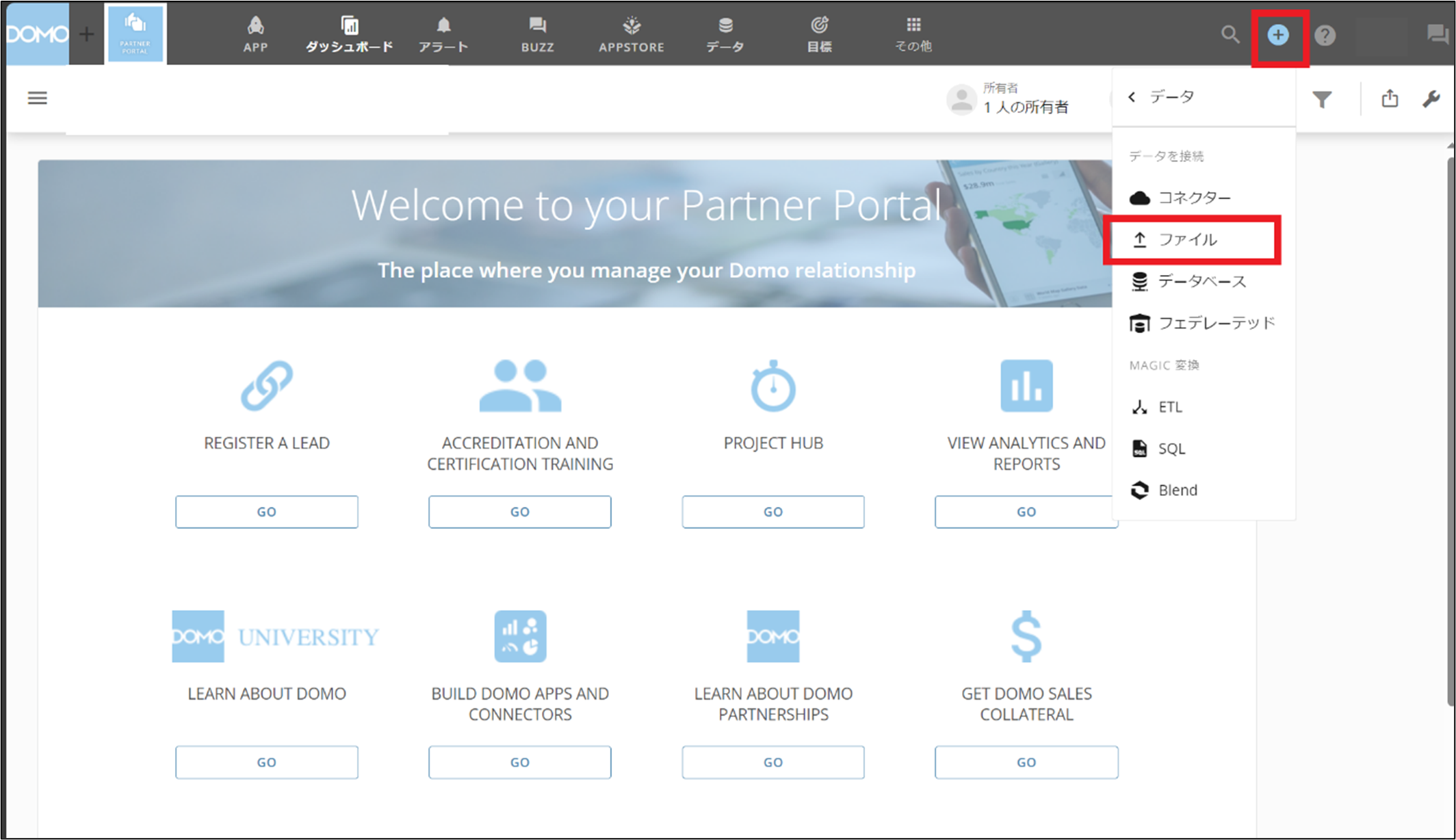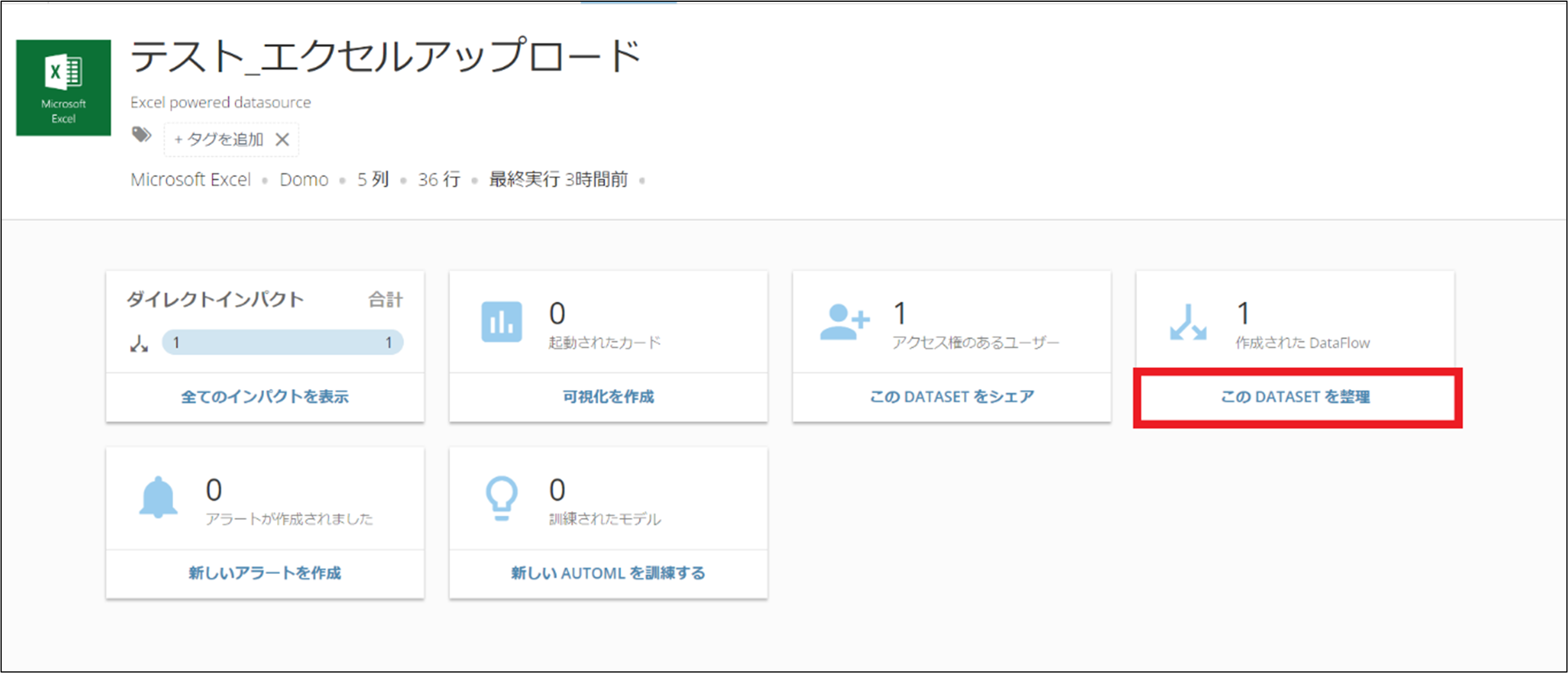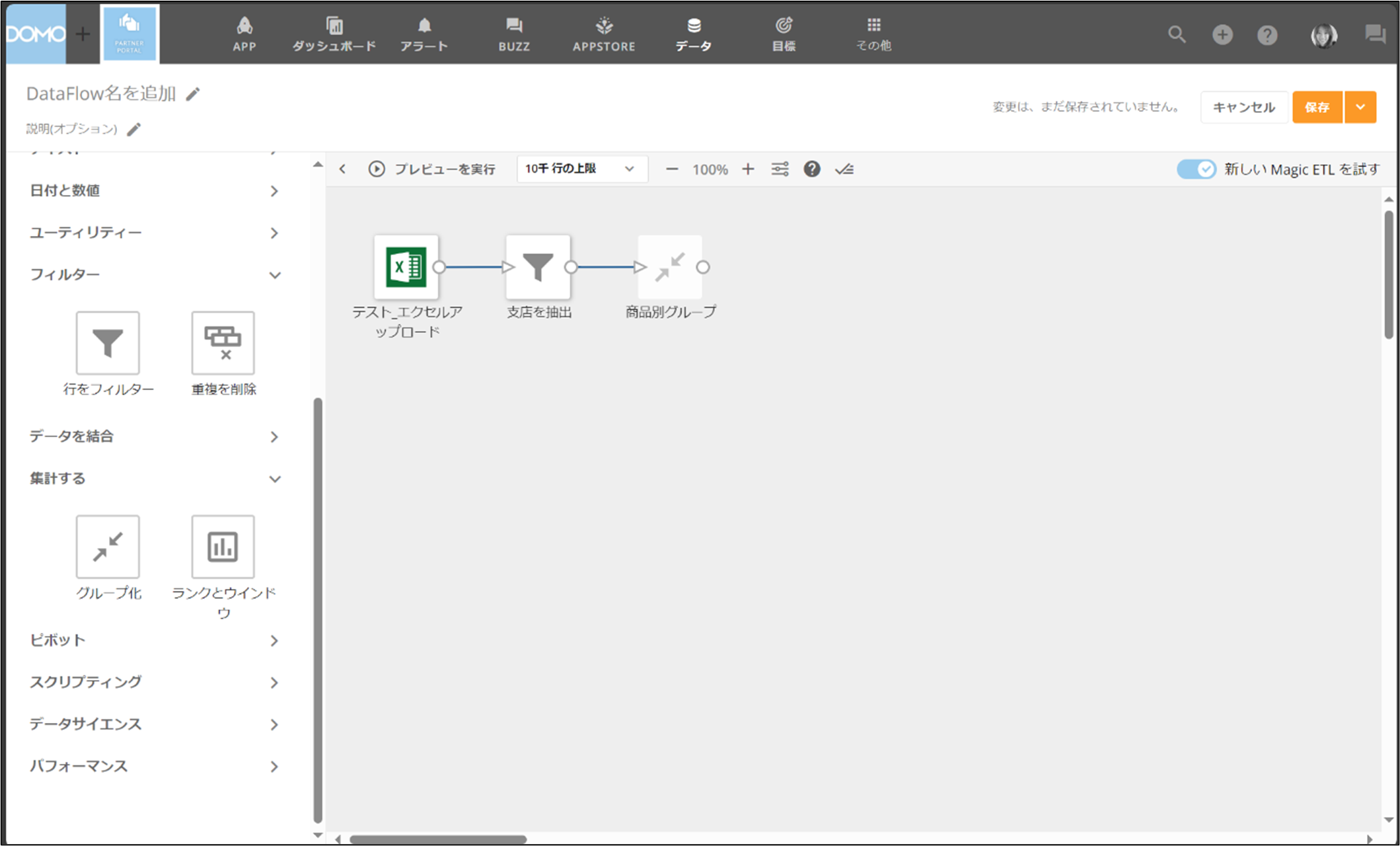画像で解説!Domo(ドーモ)のExcelプラグインの使い方
2024年10月16日 07:30
公開日:2024年10月16日
データ分析とレポート作成において、Excel(エクセル)は多くのビジネスパーソンにとって欠かせないツールです。しかし、より複雑で大規模なデータを扱う場合、BIツールの利用が必要になります。
Domoはそのようなニーズに応えるBIツールの一つで、特にそのExcelプラグインは、Excelの使い勝手を保ちつつ、Domoの強力なデータ処理能力を組み合わせることができます。
この記事では、DomoのExcelプラグインの使い方を画像とともに詳しく解説していきます。
BIツールとExcel(エクセル)、使い分けはどうすべき?
企業のデータ分析効率化の観点から、BIツール導入をすべき、という意見も巷にあふれるようになってきましたが、業務内容によってはExcelを使い続ける方が合理的な場合もあります。
業務内の効果的な使い方のシーンとして、Excelはデータの入力や簡単な分析、グラフ作成に適しており、日常的な業務で広く利用されています。一方で、BIツールは大量のデータを扱い、複雑な分析やリアルタイムでのデータ更新が可能です。さらにDomoのようなBIツールなら、データの視覚化にバリエーションを持たすことができるため、大規模データをパッとみただけで分かりやすく理解できるようにしたい場合に利用すると、効果を実感できるようになります。
- 効果的なExcelの使用例
- 小規模なデータセットの管理
- 単純な数値計算やデータ整理
- 個人でのデータ分析やレポート作成 - 効果的なBIツールの使用例
- 大規模なデータセットの分析
- 複数のデータソースからの情報統合
- ダッシュボードを通じたデータのリアルタイムモニタリング
BIツールとExcelを連携するメリットはあるのか?
ExcelとBIツールを連携させることで、Excelの使いやすさとBIツールの強力なデータ処理能力を組み合わせることができます。
例えば、Domoの「Excelプラグイン」を使用することで、Excel内で直接Domoからデータを取り込み、高度な分析を行うことも可能です。プラグインでオンライン・オフラインデータを即座に連携することで、データの一貫性を保ちつつ、他のデータを組み合わせるなどにより、さらに深い洞察を得られます。また、分析結果をExcelファイルとして共有すれば、これまでの業務フローを崩すことなく、メンバー間での情報共有がスムーズに行えます。
このように、目的に応じてExcelとBIツールを適切に使い分け、さらに連携することで多角的な視点も持つ可能性を広げておけば、ビジネスの効率化だけでなく、新たな拡大に向けたヒントも得られるのです。
Domo Excel(エクセル)プラグインでできること
Domoの「Excelプラグイン」を使えば、ExcelとDomo間でデータを反映しあうことが可能になります。主な機能は以下です。
- DomoのデータをExcelへ反映する
- ExcelデータをDomoへ反映する
- 条件付きでDomoのデータを抽出できる
- 互いのデータを最新データに更新する
例えば、普段は自分が担当している顧客情報をExcelでまとめ、Excel上からボタンひとつでDomoへデータを取り込み、Domo上でメンバー全員の進捗状況を確認しあう、といった使い方ができるでしょう。さらに、DomoからExcelへ最新データの取り込みも行えます。顧客の企業情報や自社の売上状況などをデータで取り込み、自身の営業戦略を手元のデータを突き合せて検討する、といったことも簡単に行えます。
このプラグインを使えば、オンラインとオフラインデータの境目が無くなったかのようにデータを使って業務が行えることを実感できるでしょう。
Domo Excel(エクセル)プラグインが使える人
このプラグインを使う場合に、事前に利用条件を確認しましょう。
- Windows版のExcelを利用している
- 管理者またはパワーユーザーである
ユーザー権限が上記以外の場合は、まずは管理者に連絡し利用できるようにしてください。また、Domoを利用する場合に多要素認証を採用している場合、「Excelプラグイン」では利用ができませんので、利用時にはその点も考慮しましょう。
多要素認証は個人でも設定が可能です。詳しくは以下の記事の「Domo(ドーモ)にログインする3つの方法」の章で画像付きで解説していますので、ご確認ください。
おすすめ関連記事「Domo(ドーモ)ログイン方法、ログイントラブルをまとめて解説!」
BIツール選び 製品比較ガイド
成功する導入のための10の比較ポイント
Domo Excel(エクセル)プラグインをインストールしてみよう
ここからは、実際にDomo画面の画像を用いながら、プラグインのインストール方法についてご説明します。
Domoの管理者画面を開く
ログインしたら、画面上の「その他」 > 「管理者」を選択します。
その後、左の「…」をクリックすると、「ツールダウンロード」というメニューが表示されます。表示されたら、「レガシーDomo Excelプラグイン」というセクションを見つけ、「EXCELプラグインを試す」ボタンをクリックします。
プラグインをインストールする
セットアップツールが開くので、画面の案内に従い設定を進めてください。
以下の画面が出たら、セットアップは完了です。
Excelと連携する
それでは、Excelを起動してみましょう。起動すると、新たに「Domo」というタブが追加されているはずですので、それをクリックします。
左側に「Connect to Domo」ボタンが表示されますので、クリックしてください。
Domoインスタンス情報を入力する画面が起動しますので、接続したいインスタンス情報を入力し、「Authenticate」ボタンをクリックします。
次に、Authorization codeが発行されます。コードをコピーし、Authorization linkをクリックしてください。
Domo画面が起動し、先ほど発行されたコードを認証するため、Verification Codeの入力欄に貼り付け、「SUBMIT」ボタンをクリックすれば、接続設定が完了します。
データの利活用と定着化を進めるために重要な「6つの柱」を解説!
データドリブン経営への変革の道
Domo Excel(エクセル)プラグインでDomoデータをExcelに出力しよう
この章では、実際にExcelへDomoのデータを取り込む方法について説明します。
DomoデータをExcelへ出力する
Excel画面の「Domo」タブを開いた状態で、「Download」ボタンをクリックすると、先ほど接続したDomoインスタンス内データセットリストが表示されます。
自分がアップロードしたデータ以外のデータもすべて一覧で表示されています。すぐに見つからない場合は、欲しいデータをオーナー別、データタイプ(CSV、Excel、Dataflow など)別に絞り込んで見つけます。
Domoの最新データと同期させる
Excelに出力後、Domoでデータが更新される場合は、「Domo」タブ内の「Refresh」ボタンをクリックすると、最新データへ更新されます。
フィルター付テーブル「クエリ表」を作成する
条件を指定してデータを抽出したい場合は、クエリ表を作成します。
「Domo」タブ内の「Query Tables」セクションの「Manage」ボタンをクリックします。
クリックすると、「Add」ボタンが出ますので、押下します。
次に、Query Tableの設定画面が出ますので、ここでは以下の設定が可能となります。
- 指定したカラム値のフィルタリング
- 値のグループ化
- 値の集計(合計、最大、最小、カウント、平均、重複無しのカウント)
- 指定したカラム値でのソート
- 出力データの行数指定
- 出力先のワークシート指定
例えば、スポーツ用品の売上データを、プロダクトID別にグループ化し、売上個数別に出力した場合は以下のようにテーブルで出力されます。
DomoとExcel(エクセル)のデータリンクを解除したくなったら・・・
DomoからExcelにデータを出力すると、Excelのデータは元のDataSetとリンクされた状態になります。そのため、ExcelをDomoから切り離したい場合はリンクの解除が必要です。
「Domo」タブ内の「Linked」ボタンをクリックすると、Unlinkというメニューが表示されますのでクリックします。
クリックすると、「Linked」が「Not Linked」という文字に切り替わり、リンクが解除されます。
再リンクさせるには、「Not Linked」をクリックすれば元に戻ります。
Domo Excel(エクセル)プラグインでExcelからDomoへデータをアップロードしよう
ここまではDomoのデータをExcelへ取り込む方法について解説しましたが、次にExcelからDomoへデータをアップロードする方法について説明します。
ExcelデータをDomoへアップロードする
まず、ExcelでDomoにアップロードしたいデータを用意し、Excel画面の「Domo」タブを開いた状態で、「Upload」ボタンをクリックします。
ボタンをクリックすると、以下のようなポップアップが表示されます。Data Set Nameにデータ名を設定し、ヘッダーを取り入れたい場合はチェックボックスにチェック、取り込みたくないデータが行の最初または最後に含まれる場合は、該当する行数を指定すると、その行はアップロード対象から除外可能です。
確認画面の後、完了画面まで進みます。
先ほどアップロードしたデータが、Domoのデータセットに作成されているかどうかを確認します。
Domoにログイン後、「データ」からアップロードしたファイル名を探し、中身を確認しましょう。
Excelデータを更新し、Domoに反映させる
先ほどのExcelデータを以下のように更新します。
データの更新をする際は、先ほどと同様に「Upload」ボタンをクリックすると、以下のポップアップが表示されますので、Domoのデータセットを更新する「Upload data to currently linked Dataset “作成したデータセット名”」を選択します。
先ほどExcelからデータをアップロードした時と同じように、完了まで進めます。
Domoのデータセットを確認すると、更新されていることが確認できます。
BIツール導入成功のカギ!
失敗しないBI導入のための13のチェックポイント
Excel(エクセル)からDomoへデータを取り込むその他の方法
ExcelからDomoへデータを取り込むには、単純にExcelをアップロードするだけでも実現できます。さらに、データを複雑に加工する場合であれば、ドラッグアンドドロップで操作をプログラミングできるMagic ETLというツールが便利です。
ファイルの取り込み方法として、画面右上の+ボタンから「ファイルをアップロード」を選択するだけで、Domoに任意のExcelファイルを取り込めます。
データを取り込んだ後に、該当DataSet画面から「このDATASETを整理」でMagic ETLを開くと、アイコンのドラッグアンドドロップで自在にデータの加工が行えます。
Excel(エクセル)連携だけじゃない!色々と便利なDomoのツール
DomoにはExcelとのだけでなく、日常的に業務で利用するツールと連携して利用することができます。
以下は、Domoで使えるプラグイン、またはアドインの一覧です。目的に応じてDomo利用時に取り入れてみましょう。
| ツール名 | 概要 |
|---|---|
| Domo for Officeアドイン | Microsoft Officeプログラム内からDomoカードやDataSetをOfficeコンテンツに埋め込むことができ、最新データの同期が可能です。 |
| Domo for Outlookアドイン | OutlookにDomoのコンテンツを追加するだけでなく、メールの添付ファイルや受信したメール本文の表から直接Domoにデータを追加して利用できます。 |
| レガシーDomo PowerPointプラグイン | Power PointとDomoを連携し、最新データを利用したプレゼン資料作成を実現します。 |
| レガシーDomo Excelプラグイン | ExcelとDomoを連携し、オフラインとオンラインの垣根を取り払ったデータ活用業務が可能になります。 |
| レガシーDomo Wordプラグイン | Power PointとDomoを連携し、最新データを用いた資料を素早く作成できます。 |
| Domo Google スプレッドシートのアドオン | GoogleスプレッドシートとDomoを連携し、Googleアカウント上でデータ管理・更新を実現します。 |
まとめ
いかがでしたでしょうか。この記事では、Domoに搭載されたExcelプラグインの使い方について、実際の画面をお見せしながらステップごとに解説しました。
業務の中で、データを共有したり、複雑で大規模なデータを扱ったりする場合はDomo上での管理が便利です。その際に、これまではExcelファイルで管理していた情報を、ボタン一つでDomoとリアルタイムで連携できるのが、Excelプラグインの役割となります。
DomoにExcelデータを連携することで、これまでExcelでは表現しきれないさまざまなカードを使って、Domo上でダッシュボード管理をしながら欲しいデータを一覧で可視化することもできます。また、Excelのデータをさらに加工したい場合はMagic ETLをはじめとするツールでカスタマイズすることで、より自社の独自ニーズを満たすデータ出力も実現できるでしょう。
NDISでは、当社をはじめ、さまざまな業界のお客様のデータ可視化を数多く実現してきました。自社ニーズを満たすDomoのカスタマイズ事例についてもっと詳細をご希望の方は、ぜひ以下の資料をご覧ください。
「Domoまとめて導入事例集」
NDIソリューションズでは、BIプラットフォーム Domoを利用した企業事例集の公開、セミナーの開催を行っております。
Domoセミナー / イベント情報
また、実際にDomoを動かしていただけるBI無料トライアルもご用意いたしました。ご興味がある方はぜひ上部メニューよりお申し込みください。
当サイトでは、BIツールに興味のある方へ、参考になるダウンロード資料をご用意しております。「BIツール初心者向けまるわかりガイド」と「統合型BIプラットフォーム Domo基本ガイドブック」は、データ活用やBIツール導入のポイントが把握できる資料になっています。BIツールご検討の参考に、ぜひダウンロード資料をご覧ください。
Domo
- Domoの料金・価格体系 コンサンプションモデル・従量課金制の魅力
- Domoコネクターの全体像が分かる!クラウドオンプレデータ連携
- 画像で解説!Domo(ドーモ)のExcelプラグインの使い方
- Domo Everywhereのメリットと利用の流れを紹介
- BI利用促進のカギはダッシュボードコピー機能にあり?Domoの隠れた便利機能をご紹介
- Domo(ドーモ)のBeast Mode便利ワザをまとめてご紹介
- Domo(ドーモ)ログイン方法、ログイントラブルをまとめて解説!
- kintoneとDomoを連携し企業のデータ活用を促進する方法
- Domo(ドーモ)の使い方とは? 弊社NDISでの使い方もご紹介